聊天界面整体展示
我们先看下整体的聊天界面,方便以后逐个功能添加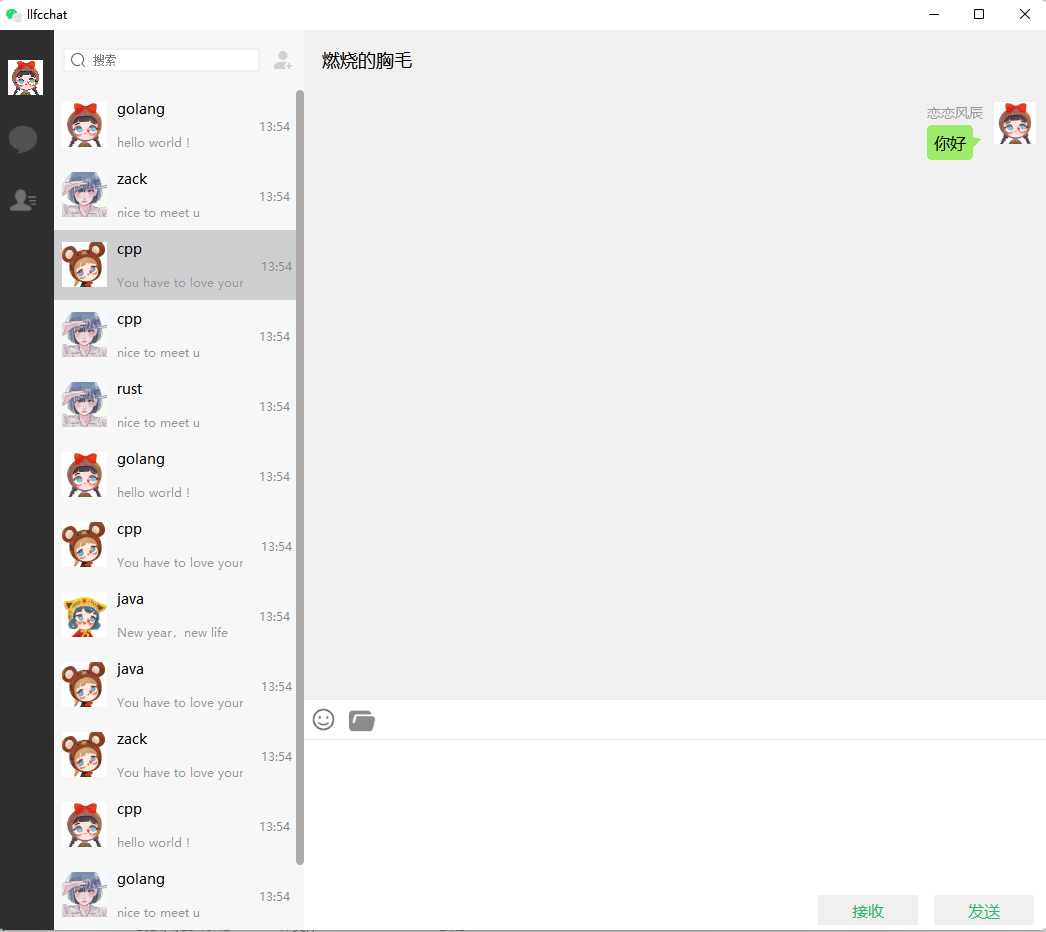
QT Designer中 ui 设计如下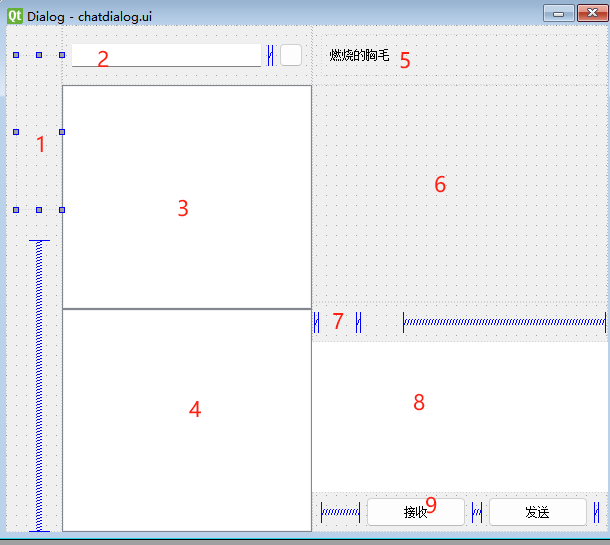
将聊天对话框分为几个部分:
1 处为左侧功能切换区域,包括聊天,联系人等。
2 处为搜索区域,可以搜索联系人,聊天记录等, 搜索框后面的按钮是快速拉人创建群聊的功能。
3 处为近期聊天联系列表
4 处为搜索结果列表,包括匹配到的联系人,聊天记录,以及添加联系人的按钮。
5 处为聊天对象名称和头像的显示区域,这里先做简单演示写死。
6 处为聊天记录区域。
7 处为工具栏区域。
8 处为输入区域
9 处为发送按钮区域。
大家可以按照这个布局拖动和修改,达到我的布局效果。
创建ChatDialog
右键项目,选择创建设计师界面类,选择创建QDialog without buttons。对话框的名字为ChatDialog
创建完成后,在之前登录成功的回调里,跳转到这个对话框。在MainWindow里添加槽函数
1 | void MainWindow::SlotSwitchChat() |
在MainWindow的构造函数中添加信号和槽的链接
1 | //连接创建聊天界面信号 |
并且在TcpMgr中添加信号
1 | void sig_swich_chatdlg(); |
为了方便测试,我们在MainWindow的构造函数中直接发送sig_switch_chatdlg信号,这样程序运行起来就会直接跳转到聊天界面
ChatDialog ui文件
ui文件的结构可以参考我的源码中的结构,这里我们可以简单看下
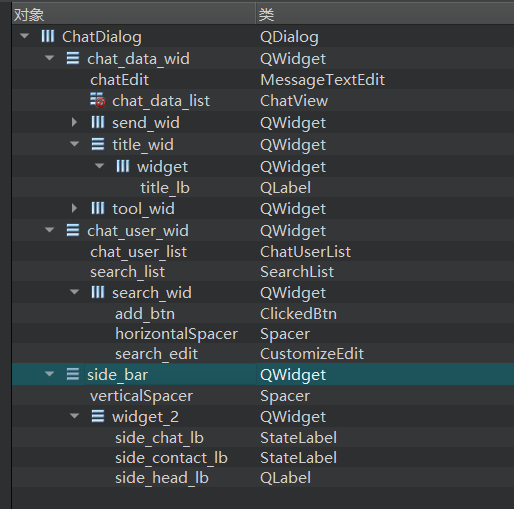
按照这个布局拖动并设置宽高即可,接下来需要设置下qss调整颜色
1 | #side_bar{ |
重写点击按钮
为了实现点击效果,我们继承QPushButton实现按钮的点击效果,包括普通状态,悬浮状态,以及按下状态
1 | class ClickedBtn:public QPushButton |
接下来实现其按下,离开进入等资源加载,并且重写这些事件
1 | ClickedBtn::ClickedBtn(QWidget *parent):QPushButton (parent) |
回到chatdialog.ui文件,将add_btn升级为ClickedBtn
接着在qss文件中添加样式
1 | #add_btn[state='normal']{ |
add_btn的样式一定要显示设置一下三个样式,所以我们回到ChatDialog的构造函数中设置样式
1 | ui->add_btn->SetState("normal","hover","press"); |
再次启动运行,可以看到添加群组的按钮样式和sidebar的样式生效了。
为了美观显示,我们去mainwindow.ui中移除状态栏和菜单栏。